Upgrade Vmware Fusion From Dmg
If you have an earlier version of Fusion, you can upgrade to the current version by manually downloading the Fusion disk image from the VMware Web site.
- Upgrade Vmware Fusion From Dmg Files
- Upgrade Vmware Fusion From Dmg
- Upgrade Vmware Fusion From Dmg Download
- Upgrade Vmware Fusion From Dmg File
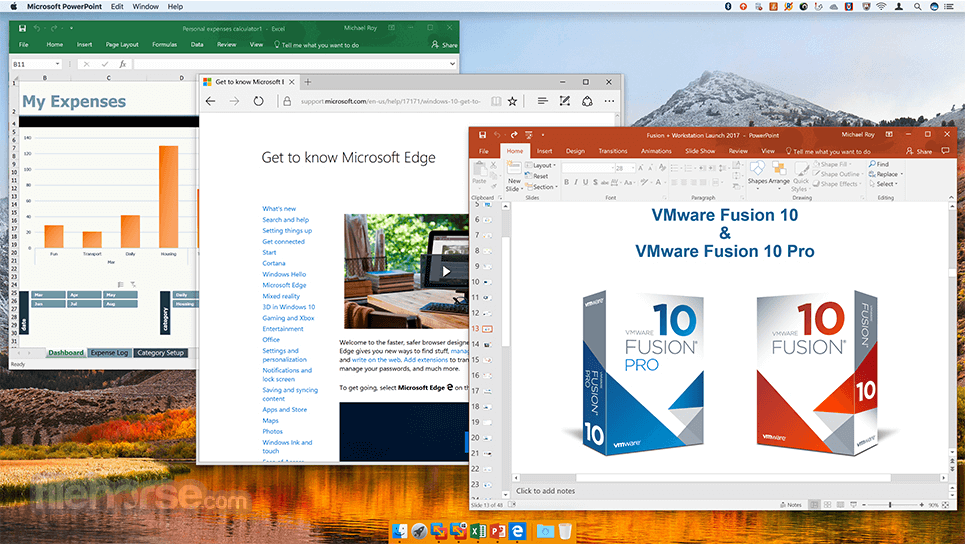
I use a 2011 MacBook Pro running OSX 10.10.05 and VMware fusion 8.0.0 (I have it set to run W10 x64) Currently W7 is installed all up to date When I use the normal upgrade procedure (clicking the icon in the right bottom corner) it tells me my SVGA is not good enough and I don't have enough memory (I've got 4GB allocated to VMware). Upgrading to Fusion 7. Upgrading from Fusion 6 to Fusion 7 is a painless process. Begin by purchasing a license key from VMware's website. The next step is to download Fusion 7. The file is approximately 357 MB. Once the download completes, double-click the.dmg file. The VMware Fusion installer will open.
If you are upgrading Fusion, VMware recommends that you first remove the version of Fusion installed on your Mac. The process of installing, upgrading, and uninstalling Fusion does not modify existing virtual machines.
Verify that all of your virtual machines are shut down and that Fusion is not running.

Procedure
- Drag the previous version of Fusion to the trash.
Fusion is in the Applications folder on your Mac.
- Download Fusion from the VMware Web site at http://www.vmware.com/mac/.
- Click the Download link and follow the subsequent links for an Electronic Download Distribution.
- Click the download link and save the application to your Mac.
The Fusion disk image is saved to your default download directory. The filename is VMware-Fusion-x.x.x-xxxxxx.dmg, where x.x.x is the application version and xxxxxx is the build number for the download release.
- Double-click the VMware-Fusion-x.x.x-xxxxxx.dmg file to mount it.
- Double-click the VMware Fusion icon to copy Fusion to your Mac and start it.
On this page:

Prerequisites
Instructions
Upgrade Vmware Fusion From Dmg Files
Quit VMware Fusion if it is currently open on your machine.
Upgrade Vmware Fusion From Dmg
- Download VMware Fusion from IS&T's downloads website (certificates required). Please note the license key on this page since you will need it once you launch VMware Fusion for the first time.
- Locate and open the downloaded file named 'VMware-Fusion.dmg'.
- A disk image named 'VMware Fusion' should now be mounted in OS X. Open the mounted disk image and double-click on the VMware Fusion icon to begin the installation process.
Note: If you are prompted with a message asking if you are sure you want to open the application, click Open. - Enter your administrator username and password if prompted, and click OK.
Result: VMware Fusion will be copied to the Applications folder. - Once VMware Fusion launches, you will be prompted to accept the application's Software License Agreement. Click Agree.
- You will be prompted to input the IS&T-provided license key, as noted in step 1. Type in the license key and click OK.
- Enter your administrator username and password if prompted, and click OK. Click done at the next screen. VMware Fusion will launch automatically.
- You may be prompted to install an update to VMware Fusion. Click 'Download and Install' to start the update process. Once updating has completed, you are ready to start using VMware Fusion
Upgrading Virtual Machines
Upgrade Vmware Fusion From Dmg Download
Virtual machines will be prompted to upgrade to the Fusion compatible hardware version on startup. Select upgrade to begin the upgrade, you may notice the Virtual Machine upgrading VMWare Tools once it boots to the desktop. Note that you will not be able to run this virtual machine in an older version of VMware Fusion unless you change the Compatibility settings of the VM while it is shutdown. You will need to switch the hardware version to lower version that is compatible with the version of Fusion (or other VMware product) that you are using.
Upgrade Vmware Fusion From Dmg File
Boot up your VM and log back into your user account. You have now successfully updated your virtual machine.