Repair Corrupt Microsoft Word File On
How to identify a damaged document
- Repair Corrupt Microsoft Word File Online
- Repair Corrupt Microsoft Word File
- Repair Corrupted Microsoft Word File online, free
If you need to repair a damaged Word file, first you need to correctly diagnose it. Identifying a damaged document is not always easy. A corrupted document includes at least one of the following abnormal behavior:
Take administrative ownership of the corrupted system file. To do this, at an elevated command prompt, copy and then paste (or type) the following command, and then press ENTER: takeown /f PathAndFileName Note The PathAndFileName placeholder represents the path and the file name of the corrupted file. For example, type takeown /f C.
- Layout and formatting are a mess;
- The document is inaccessible;
- Error messages;
- Computer stops responding;
- Some characters are unreadable;
- Any other strange behavior.
How to Recover a Corrupt Microsoft Word File If you have lost an unsaved file, you can easily retrieve it by opening Word and loading it from the Document Recovery pane on the left side of the window. But a corrupt Word document is a different nut to crack. Don’t go assuming that the document is corrupt just because you can’t open it. After the File menu opens, click on Open, then select the corrupt Word file. The Third Solution: Use the Open and Repair Option. Microsoft Word can attempt to repair broken files. While this method doesn’t guarantee success, it can possibly salvage the situation. Follow these steps to force the application to attempt the repair process.
Learn how to Fix Word File Problems with Content Error
After you have successfully identified your file as corrupted, it's time for us to move on and find a way on how to repair Microsoft Word files. In this article, we are going to learn two different methods that will help you fix your document.
Part 1: How to Repair Damaged Word File with Word Repair Tool
1. Overview of Word Repair Tool
If you have been searching for a Word file repair tool lately, you need to stop right here, because I am going to recommend you an excellent tool. Stellar Phoenix Word Repair will help you repair Microsoft Word files without changing the initial structure of your documents. This software can repair any damaged Word file and is compatible with Microsoft Word, 2013, 2010, 2007, 2003, 2002, and 2000. Likewise, it is easy to use and has three different preview and recovery options. For documents created in Word 2013, you can also recover inserted multi-media items like images and videos.
- It is safe to repair MS Word Files and recover the original text, fonts, images, and headers/footers of the documents.
- It supports searching for the corrupt and damaged Word Document, does not know the location.
- Preview all damaged and corrupt Word files with three different formats, i.e. 'Full document', 'Filtered Text', and 'RAW Text'.
- Advance Repair repairs severely corrupted.DOC' files when Simple Repair failed
- Raw Recovery repairs heavily corrupted Word files in RAW text or machine-readable format.
Repair Corrupt Microsoft Word File Online
2. Systematic tutorial on How repair damaged Word file
Download Word Repair Tool on your computer, and close any Word document before you start the repair process. And follow the next simple steps to repair corrupt or damaged Word files.
Step 1 Launch Word Repair software. and click the 'Select File' button and choose a document;
Step 2 Check the Word files list section, you can select all or only one to scan.
Repair Corrupt Microsoft Word File
Step 3 After the recovery process is done, you can preview your file;
Step 4 To save repaired Word files and select a destination path, choose the saving mode for your document, and finally tap the 'Ok' button.
More Related Articles:
Part 2: How to Troubleshoot Damaged Word Documents
Now repairing a damaged Word file doesn't necessarily always have to include a Word file repairing tool. It's always a bit of good advice trying to troubleshoot the problem even before attempting any repair on a Word document. Support.microsoft.com gives us a great method on how to repair Microsoft Word files by troubleshooting the template used by your document if you can open the damaged document. Follow us through:
Step 1 Find out the template used by your document
- In Word, open the corrupted document;
- Click 'File' on the navigating menu, and select 'Options';
- Tap 'Add-ins';
- In the 'Manage box' select 'Templates' from the drop-down menu;
- Click the 'Go' button to continue;
The 'Document template' box appears showing your template name. Advance to 'Step 2' if your template name is 'Normal'. Else, follow through 'Step 3'.
Step 2 Give the global template (Normal.dotm) a different name
- Close the document;
- Open Window Explorer and select the search box at the top of the window;
- Search for '%userprofile%appdataroamingmicrosofttemplates';
- Right-click on Normal.dotm, and select 'Rename';
- Type a new name like 'Old word.old', and press the 'Enter' key;
- Exit Window Explorer;
- Launch Microsoft Word, and open the same document;
Step 3 Select a different template
- In Word, open the damaged document;
- Select 'File' from the top menu, and click 'Options';
- Click 'Add-ins' on the left side;
- Select 'Templates' from the Manage drop-down menu, and tap the 'Go' button next to it;
- Click the 'Attach' button;
- The 'Templates' folder opens, select 'Normal.dotm' and then hit 'Open';
- Tap 'Ok' to close everything;
- Close Microsoft Word;
Step 4 Test new changes for strange behavior
- Launch Microsoft Word again;
- Click 'File' and tap 'Open';
- Select the corrupted document, and hit the 'Open' button;
Tips:
- The Word file repair tool presented above is using Microsoft Word shared components for the recovery process. Don't forget to close any Word session before attempting to fix your documents;
- If you tried everything so far and looks like you can't repair a damaged Word file at all, you can use an alternative text processing program like Apache OpenOffice. You will probably be able to open your damaged file. Why not go for it?
- Repairing damaged Word files can sometimes give you headaches. Back up your data if you don't want to have to deal with it. You could either use an external drive or cloud storage like OneDrive to save your data online;
- If you are editing a document saved on external drive never remove it in the middle of saving. Doing so could corrupt your document. Also, don't forget to disconnect your external drive using the 'Safely Remove Hardware' option.
Quick Steps to Open and Repair a Corrupted Word 2016 File:
Step 1. Run EaseUS Word repair tool.
Step 2. Scan and repair corrupt, unreadable, won't open Word 2016 file.
Step 3. Preview and save the repaired Word 2016 document.
Have you ever had a troublesome case that Microsoft Word 2016 seems can't open a .doc or .docx Word file? Are you having trouble opening a Word file as it says that 'Word experienced an error trying to open the file' or 'Word was unable to read this document? It may be corrupt'?
If you are experiencing the same issues on Windows PC, check out and find the right way to fix Word 2016 won't open or unreadable issues on this page.
- How Do I Open and Repair a Corrupt Word 2016 Document
- Part 1. 10 Fixes to Open and Repair Word 2016/2019
- Part 2. How to Open and Repair a Corrupt Word File on Mac
- Further FAQs about Corrupted Word File Repair
Related: Fix Word Not Opening on Mac
How Do I Open and Repair a Corrupt Word 2016 Document

Here, in this part, we'll show you how to determine whether it's the Microsoft Word application crash or the Word file won't open issue.
If you met one of the following listed errors while trying to open a Word 2016/2019 or 2013, even older versions, you are having a problematic Word document file on your Windows computer:
Error 1 - 'Word experienced an error trying to open the file'
When this error pops up, you can try the given suggestions to open and repair Word document on your own:
* Check the file permissions for the document or drive. * Make sure there is sufficient free memory and disk space. * Open the file with the Text Recovery converter. |
All these methods are covered on this page in Part 1 with detailed tutorial steps.
Error 2 - 'Word was unable to read this document. It may be corrupt.'
The other typical Word document corrupt symptom is that Word document becomes unreadable. The error also comes up with the following suggested fixes:
* Open and repair the file. * Open the file with the Text Recovery converter. |
Error 3 - 'Word cannot open the document'
This error usually comes when a user doesn't access privileges.
Check out and follow any one of the listed fixes in the next part, you'll be able to repair and open a Word file in Microsoft Word 2016/2019/2013, or even older versions successfully.
Part 1. 10 Fixes to Open and Repair Word 2016/2019
Applies to fix: Microsoft word won't open, open an unreadable Word document, access and fix corrupt Word 2016 document, etc.
So how do you fix a corrupted Word document file? And do you know how to open and repair a corrupt Word 2016 when any one of the above cases occurs? Here, you'll unveil * practical fixes that will help you effectively repair and fix corrupt Word 2016/2019, etc., on your own:
Note that these fixes also work to fix and repair corrupted documents in Microsoft Office Word 2013/2010/2007, etc. Also, the former fixes are listed, the more efficient it will be to repair the corrupt Word file.
Pick up one and follow to learn how to make your corrupt 2016 Word document openable and readable again:
Method 1. Use EaseUS Word Repair Tool
Works to: Open and repair Word 2016/2019 in only 3 steps.
Best for: All levels of Microsoft users, especially friendly for beginners.
When your Word 2016 or 2019 Word file won't open, the most urgent thing is repairing the file and finding all precious content. To make things easy for you, EaseUS data recovery D&R team has come up with a straightforward method to help you out by adding a new algorithm into the latest version of EaseUS Data Recovery Wizard, which makes it a powerful Word repair tool.
Unlike other Word file repair tools, EaseUS Data Recovery Wizard will automatically repair the corrupted, damaged, or unreadable Word file for you during the scanning and previewing process.
Download this software and follow to learn how to repair your corrupt Word document files on your own:
Step 1. Select a Location to Start Finding Crashed Word Files
Launch EaseUS Data Recovery Wizard, and then scan the missing or damaged word files.
Step 2. Scan for Lost and Damaged Word Documents
You can use 'Filter' to find the damaged word files quickly.
Step 3. Repair and Recover Word Files to a Secure Location
Choose the word file and click 'Preview.' This program will automatically repair corrupted and damaged files. Click 'Recover' to save the repaired word files to a safe location. (Please note: DO NOT save the files back onto the same hard drive partition or external device where you lost the data from)
Besides support opening and repairing corrupt Word 2016/2019 files, you may also apply this software to repair other types of files, for example, to repair excel files, repair damaged videos, images, etc.
Method 2. Unlock Word File
Works to: Open Word 2016/2019 that was altered by a third-party software during the transmission process.
Best for: Beginners
When you try to open a Word 2016/2019 file, an error message with 'Word experienced an error trying to open the file...', it's usually caused by third-party software while transferring or gaining permission to access the file.
You can try to unlock the file with the following steps:
Step 1. Right-click the problematic Word file and select 'Properties'.
Step 2. On the General tab, uncheck 'Read-Only' > 'OK'.
Now, you should be able to open this Word file on your computer without any further issues.
Note that if you met this error on many Word documents, try the following steps:
Step 1. Copy and move all problematic Word documents to the same folder.
Step 2. Open Word 2016 and click 'File' > 'Options'.
Step 3. Click 'Trust Center' and then click 'Trust Center Settings'.
Step 4. Click 'Trusted Locations' > 'Add new location'.
Step 5. Browse a new location to save those files, click 'OK' > 'OK' to complete.
Method 3. Use Text Recovery Converter
Works to: Fix Word document unreadable or won't open issue.
Best for: Experienced Word 2016/2019 users.
Step 1. Open the Word 2016 application, go to File > Open.
Step 2. Click 'Browse'.
Step 3. Navigate to select the not opening Word 2016 file and select 'Recover Text from Any File (*.*) from the dropdown menu.
Step 4. Click 'Open' and wait patiently, the Word application will re-open and display your Word 2016 document content.
Step 5. Once you see the file content, we suggest you copy and content and save it as a new file in case of further issues.
Method 4. Insert the File in a New Document
Works to: Open a not opening Word document.
Best for: Beginners and experienced Word users.
Step 1. Open Word 2016 application and create a blank new Word document.
Step 2. On the menu bar, go to the Insert tab, click 'Insert Object', and select 'Text from File'.
Step 3. In the Insert File box, locate and select the not opening, corrupt or damaged Word file, and select 'Insert'.
Step 4. Wait for the application to open and read the corrupt Word 2016 document content.
You may also copy and save the content to a new blank document.
Method 5. Use Open and Repair
Works to: Open and repair corrupt Word file in 2016/2019/2013, etc.
Best for: Beginners and experienced Word users.
Step 1. Open the Word 2016 application, go to 'File' > 'Open' > 'Browse'.
Step 2. Go to the location or folder where your problematic Word document is saved, and select the corrupted Word file.
Step 3. Click the dropdown arrow next to Open, and select 'Open and Repair'.
Repair Corrupted Microsoft Word File online, free
Wait for the process to complete, when you can see your Word content, copy and save the content to a new file.
Method 6. Open Corrupt Word in Draft Mode
Works to: Open a not opening Word file in 2016/2019/2013, etc.
Best for: Experienced and professional users.
Step 1. Open the Word application, go to the View tab, select 'Draft' in the Views group.
Step 2. Select 'File' > 'Options' > 'Advanced'.
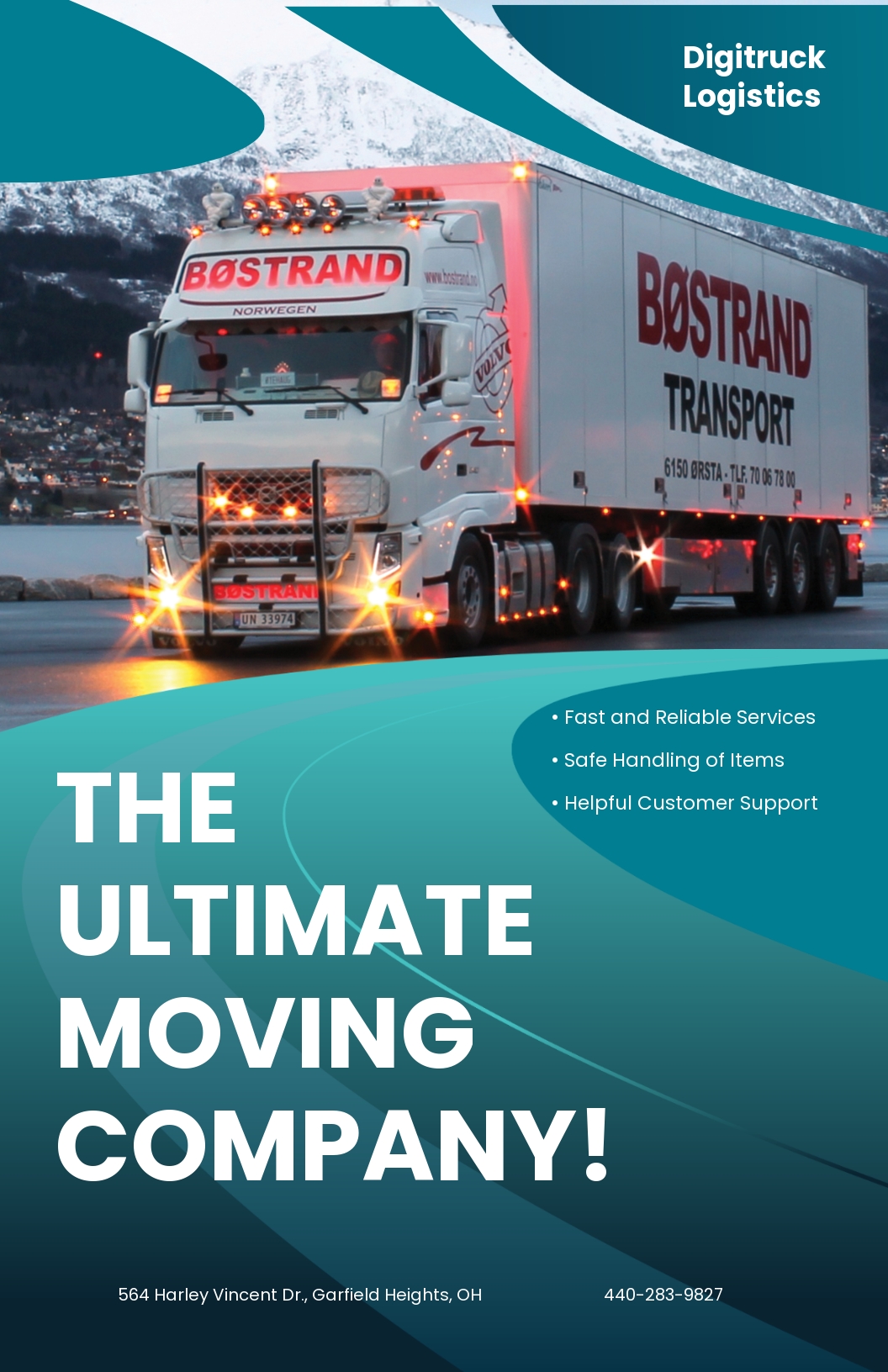
Step 3. In the Show document content section, select 'Use draft font in Draft and Outline views' and 'Show picture placeholders'.
Step 4. Go to the Display section, uncheck 'Update automatic links at open', select 'OK' and close Word.
Step 5. Restart the Word application, go to 'File' > 'Open'.
Step 6. Select the damaged or not opening Word 2016 file, then select 'Open'.
Method 7. Change the Word Document Format
Works to: Open and save a not opening or unreadable Word file in other formats.
Best for: All levels of Word users.
Step 1. Start Word 2016 application and go to 'File' > 'Open'.
Step 2. Select the unreadable or corrupt Word document and select 'Open'.
Step 3. Go to 'File' > 'Save as' > Select 'Browse'.
Step 4. In the Save as file type list, select 'Rich Text Format (*.rtf)'.
Step 5. Select 'Save'. Then close Word.
Step 6. After this, you can double-click to open the RTF file and check out your Word 2016 document content.
If the file opens and your file content is safely saved in the file, you can repeat the above steps to save the file as a Word document in .doc or .docx file.
Method 8. Open the Document with Notepad
Works to: Open a not opening or damaged Word file in Notepad.
Best for: All levels of Word users.
Step 1. Open the folder where you saved the damaged Word document in File Explorer.
Step 2. Right-click the damaged Word 2016 file and select 'Open with'.
Step 3. Select 'Notepad' as the tool to open Word.
Step 4. Wait for the Notepad to open the Word document.
Method 9. Make Sufficient Free Memory and Disk Space
Works to: Open a not opening Word file caused by insufficient memory and disk space.
Best for: Experienced and professional users.
Sometimes, when the memory and disk space is insufficient, Windows operating system will not allow the Word application to open a file or even create a new document. So the best way is to increase memory and disk space.
Fortunately, there are many ways that can work to increase memory and disk space on your computer. Some of them are easy, but some are not.
For a more detailed guide, please refer to: Five Fixes for 'There is not enough memory or disk space to run Word' Error.
Method 10. Find and Recover from Temporary Autosave File
Works to: Alternative way to open or repair a not opening/damaged Word file from Temporary Autosave File.
Best for: All levels of Word 2016/2019, etc., users.
The last efficient way you can try is to open the Temporary Autosave File folder and find the temp file of the not opening or damaged Word file.
Here are the steps:
Step 1. Open Word 2016 application and go to 'File'.
Step 2. Click 'Manage Document' and select 'Recover Unsaved Documents' from the dropdown list.
Step 3. Check and select the temporary files of your problematic Word document saved with .asd extension.
Step 4. Wait for Word application to open the recovered Word document and click 'Save As' to save it as a new document.
Part 2. How to Open and Repair a Corrupt Word File on Mac
Applies to: Fix and repair a corrupt Word 2016/2019/2013 and even older versions of Word file on Mac.
Best for: All levels of Word and Mac users.
If you are having a similar issue of being unable to open a word document on Mac, you can apply the Mac version of EaseUS repair tool - Data Recovery Wizard for Mac for help.
It also works to help you repair a Word document that is corrupted on Mac in only 3 steps. What's more, it even supports fixing corrupted Excel files, repairing corrupted MOV files on Mac.
Make sure you download the right version and follow the tutorial steps below to open and repair Word 2016 on your Mac computer:
Step 1. Select the location where your important Word documents were lost and click Scan button.
Step 2. EaseUS Data Recovery Wizard for Mac will start immediately a quick scan as well as a deep scan on your selected disk volume. Meanwhile, the scanning results will be presented in the left pane.
Step 3. By Path and Type, you can quickly filter the Word files you've lost earlier. Select the target files and click Recover Now button to get them back at once.
In The End
On this page, we covered the symptoms that can help you identify if a Word file is corrupted or not opening. And we also collected 10 practical fixes to help you effectively open and repair Word document files in Microsoft Office 2016/2019, etc.
For a quick and secure way, EaseUS Word repair tool - Data Recovery Wizard is a must-have tool that you can't miss. Besides fixing corrupted Word file, you may also use it to repair excel, videos, images, etc., with ease.
Further FAQs about Corrupted Word File Repair
1. How to define if it's the Word application or the Word document corrupted?
On this page, we've listed the symptoms and error messages that may show up on your computer when a Word document is not opening or corrupted.
Here are some symptoms that you can apply to determine whether it is your Word application that crashed:
Error 1 - 'Microsoft Word has stopped working'
If you see the error message that says“A problem caused the program to stop working correctly. Please close the program', you will need to find methods to fix the crashed Word program.
You may also interest in: 8 Fixes for Microsoft Word Has Stopped Working.
Error 2 - 'WINWORD.EXE - Application Error' or Error Code
If 'The application was unable to start correctly (0x000142). Click OK to close this application' or similar error codes pop up while starting up Microsoft Word, you are having an issue on your Word application.
2. Where is open and repair in Word?
As we know that the Open and Repair option can fix corrupted Word document. So how to find it? You can follow this path to find it:
Open Word App > File > Open > Browse > Select the corrupted Word file > Besides Open, click the dropdown arrow to bring up 'Open and Repair'.
3. Why is my word document not opening?
Whether networked or stand-alone, documents may fail to open because the data file itself is corrupted or because the file is being loaded from a damaged disk. The key to getting data out of Word documents that won't load is not to panic.
Searching and trying practical Word recovery and repair methods is your next move. EaseUS Data Recovery Wizard with other 9 fixes are recommended on this page in Part 1 are ready to help. Just revert and pick up one to make your Word openable and work again.