Outlook Missing Microsoft Store Icon
I’m trying to make a change to my Mail Profile and I was advised to go to Control Panel-> Mail. However, when I go to Control Panel, there is no Mail icon.
When the new Start menu is enabled, the My Computer, My Documents, and My Network Places icons are removed from the desktop. To restore these icons, follow these steps: Right-click the desktop and click Properties. Click the Desktop tab. Click Customize desktop. Click the General tab, and then click the icons that you want to place on the desktop. Microsoft Outlook has disappeared as an app o my computer. I can find it in my Microsoft office suite, but it only opens up in an internet only version. I have tried re downloading microsoft office 365, but the problem remains the same.
Where exactly is it located?
The Mail icon to manage your Outlook Mail Profile may sometimes be hard to find indeed, especially on Windows 10.
When you are using Windows 10, make sure you open “Control Panel” and not “Settings”. When you open the Start Menu, simply type “Control Panel” to find it.
Another reason why you may not be able to find it is when you’ve installed Office or Outlook via the Windows Store. In that case, there is no Mail applet added to Control Panel.
Luckily, there are 2 additional easy methods to open the dialog to manage your Outlook Mail Profiles.
The Mail Setup dialog allows you to manage or reset your Outlook email configuration outside of Outlook.
Note: For instructions about managing your accounts and recreating your mail profile via the Mail applet see; Adding/Recreating a Mail Profile.
Method 1: Control Panel
If your Control Panel is in the classic icon layout, you should see the Mail applet directly in the list of icons.
If your Control Panel is set to “View by: Category” you can find the Mail applet in;
- Windows 7: User Accounts and Family Safety
- Windows 8: User Accounts and Family Safety
- Windows 10: User Accounts
Microsoft Store Games
You can also quickly find it by typing “mail” in the search box in the right top corner of Control Panel.
Mail applet of Outlook in the Control Panel of Windows 10.
Method 2: Manage Profiles from within Outlook
When you are using Outlook 2016, Outlook 2019 or Microsoft 365, then you can also open the Mail Setup dialog via;
- File-> section: Info-> button: Account Settings-> Manage Profiles
Opening the Mail Setup dialog from within Outlook.
Method 3: Command line switch
When you are using Outlook 2016, Outlook 2019 or Microsoft 365, then you can also open the Mail Setup dialog with the /managemailprofiles switch.
- Start-> type;
outlook.exe /manageprofiles
Opening the Mail Setup dialog from the Start Menu with a command line switch.
Note 1: There is a space in the command after outlook.exe.
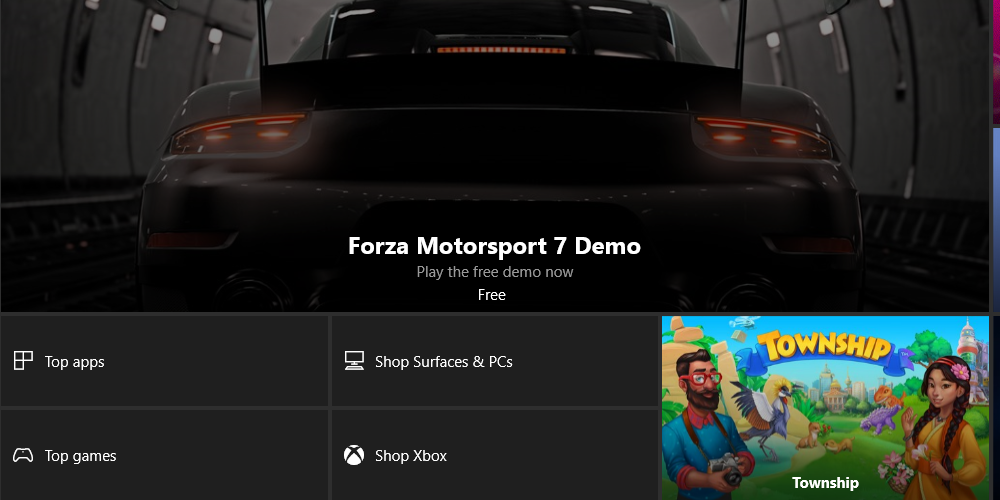
Note 2: For an overview of the available command line switches and more details on how to use them see the guide; Command line switches for Outlook.
Summary :
After you have installed Microsoft Office on your computer successfully, it will appear in the Start menu. In this way, you can access the utilities included in Office easily. However, some people complained the shortcuts are missing from the Start Menu all app list. Can this be fixed? Please read the following content to find out.
In general, the Microsoft Office (Word, Excel, PowerPoint, OneNote, etc.) can be accessed easily from the Start menu.
- You can click on the Start button in the lower left corner of your PC screen.
- You can also press Start button on the keyboard to bring up the menu.
Yet, accidents could happen at any time. For instance, there are many people saying they found Microsoft Office icon missing from Start Menu. (Please resort to MiniTool if you have any disk/data problems.)
Outlook Missing Microsoft Store Icon Download
What happens when Microsoft Office shortcuts were missing? More importantly, how to fix when you find Microsoft icons missing Windows 10? Don’t worry; the following content will cover these things for you.
Microsoft Office Missing from Start Menu Windows 10
In fact, there are many reasons that could make the Microsoft Office disappeared from Windows 10. For instance, there’s a famous cause of Office icons missing in earlier Windows 10 build versions: there are more than 512 apps included in the Start menu app list.
That is to say, you need to control the number of apps if you’re using the earlier versions of Windows 10; otherwise, you may run into the Office shortcuts missing issue.
How to check the number of apps on your PC?
- Click on the search icon/textbox on the taskbar. (How to deal with Windows 10 taskbar not working?)
- Type powershell.
- Select Windows PowerShell App from the search result.
- Type Get-StartApps | measure and press Enter on the keyboard.
- Wait for the account process to finish.
If the result shows that there are too many apps on your computer, you should uninstall the unnecessary programs or the not commonly used ones.
How to uninstall superfluous applications:
- Press Start + I buttons shortcut to open Windows Settings window.
- Select Apps (Uninstall, defaults, optional features) from the list.
- Apps & features will be selected by defaulted. Just keep it unchanged.
- Browse the applications installed on your PC in the right panel.
- Select the one you don’t need.
- Click on the Uninstall button which appears after step 5.
- Wait for the uninstallation to complete.
- Repeat step 5 to step 7 to uninstall more apps.
How to Fix Shortcut Icons Missing
People will ask for help online when they find Microsoft Office icons not showing correctly on Windows 10. In order to help solve the problem, I summarized the following practical Methods.
Method one: pin to Start through Windows search.
- Click on the search icon/textbox.
- Type the application name (such as Word and Excel).
- Right click on Word from the search result (here is Microsoft Word 2010).
- Select Pin to Start from the context menu.
- Please restart your computer for the changes to take effect.
Method two: reset the Office app.
- Click on the Start button and click on the Settings icon (looks like a gear).
- Select Apps.
- Select Apps & features.
- Look for Office from the apps list in the right panel; then, select it.
- Click on the Advanced options link.
- Go to the Reset area.
- Click on the Repair/Reset button and wait.
Method three: repair Office.
- Open Control Panel.
- Choose to view by Small icons/Large icons.
- Click Programs and Features.
- Select Microsoft Office under Uninstall or change a program area.
- Click on the Change button to bring up the installation wizard.
- Select Repair and follow the instructions to complete the process.
Microsoft Store Download
Other ways to fix Microsoft Office icon missing problem:
- Run Start menu Troubleshooter.
- Pin the Office Program to the taskbar.
- Restore missing icons inside the Microsoft Office programs.
- Clearing the icon cache.
- …
Please be careful when using the program in order to avoid Microsoft Office missing from start menu.