Open Recovered Microsoft Word Files
- Recover Microsoft Word Files
- Open Recovered Microsoft Word Files Online
- Open Recovered Microsoft Word Files Program
- Open Recovered Microsoft Word Files Icons
- How To Open Recovered Word Files
- You may be able to recover an unsaved Microsoft Word document if the document is closed in some fashion without being saved.
- There are multiple methods for recovering an unsaved Word document, but no one method is guaranteed to work in every situation.
- To prevent losing your work, you can enable auto-saving in Microsoft Word's settings.
- Visit Business Insider's Tech Reference library for more stories.
If you've ever lost all of your work because you didn't save your Microsoft Word document, you understand how palpable the pain can be.
Fortunately, Word has come a long way since the dark ages of backing up files on floppy disks. Nowadays, if you lose an unsaved Word document, there might still be a way to recover it. The process isn't guaranteed, and you'll likely have to try multiple methods before you find success, but it's better than just giving up.
Recover Microsoft Word Files
In Word, select the File Menu, and then select Open. In the Files of type box, select Recover Text from Any File (.). Select the document from which you want to recover the text. When your system comes back online, reopen Microsoft Word. The program automatically recovers unsaved Word documents in most cases. Or, return to MS Word, on the left select 'File' and select 'Open'.
Here's how to recover an unsaved Word document, as well as enable Word's AutoSave feature to ensure it doesn't happen again.
You can also select each file to open and review the document. After opening any file in the list, you can continue working in it, and you can close the Document Recovery pane when you've recovered all documents that you want to save. Delete unwanted recovered files Select the arrow next to the file name in the recovery pane. Jul 05, 2021 Step 5: Open the file and later save this as a word document type to avoid frequent use of recover text utility features. The above-discussed step is called an inbuilt repair tool which is implemented in the Microsoft Word Document platform.
How to recover an unsaved Word document
As computers and software are complex, there are various ways to recover an unsaved Word document, though not all methods will work in all situations. We recommend testing one method, then moving on to the next method in the list if the first one doesn't work.
Search for the original document in your computer's file list
While you may not be able to recover your most recent additions, you might still be able to access the original version of your document. On a PC, Open the Search bar by pressing the Windows key and type the name of your document. On a Mac, click the spotlight icon in the upper right corner of your desktop. If your document appears in the File list, you can open it by double-clicking it.
© Chrissy Montelli/Business Insider Search in your computer's file list for your missing document. Chrissy Montelli/Business InsiderCheck for Word backup files
Sometimes, Microsoft Word will save a backup version of a file without your prompting. Open the folder in which your document was most recently saved and look for a file ending in .wbk or WBK. This is the file type associated with Word backup files.
Look in your computer's Recycle Bin
The Recycle Bin is where deleted files go before they are removed from your computer's memory. You can find the Recycle Bin on your desktop on a PC, or on your dock on a Mac. Double-click on it to open it and check the contents for your missing document.
Use the Task Manager to trigger auto-recovery
Video: Scam Alert! How to slow down scam calls (WBIR-TV Knoxville)
On a PC, press Ctrl + Alt + Delete and click 'Task Manager' to open the Task Manager. Scroll through the Processes tab. When you see Microsoft Word or Winword.exe in the list, click on that process and then click 'End Task.' Do this until you've removed all Word and Winword.exe processes from the list.
On a Mac, click the Apple icon in the upper left corner of your desktop, and go to 'Force Quit...' Select Microsoft Word and then click 'Force Quit.'
Then, re-open Microsoft Word. On the left side of the screen, you'll see a tab called 'Document Recovery' - look for your missing document in there. If you find it, click the document to open it and immediately 'Save As,' choosing .docx as the file type.
© Chrissy Montelli/Business Insider On a PC, locate Microsoft Word and Winword.exe in the Task Manager and click 'End Process' for each. Chrissy Montelli/Business InsiderSearch for temporary files in your computer's file list
Similar to our first suggestion, type '.tmp' in the Search bar and click on the 'Documents' tab. Compare the dates of the temporary files to your memory of most recently editing your document - .tmp files are not as predictable as regular Word documents, though, so be careful when opening them.
© Chrissy Montelli/Business Insider You can view a temporary file's information to get an idea of whether or not it might be your unsaved document. Chrissy Montelli/Business InsiderSearch for files with ~ in the file name
This is essentially the same as the previous method, except you'll be searching '~' instead of '.tmp.'
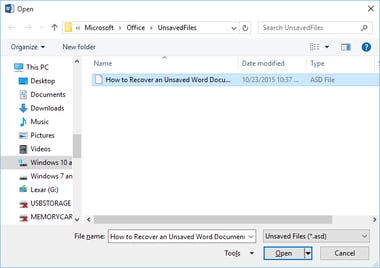
How to enable AutoSave on a Word document
For future reference, make sure you turn on Microsoft Word's AutoSave function to avoid losing your work. Here's how to do so.
1. With Microsoft Word open, click on the 'File' tab.
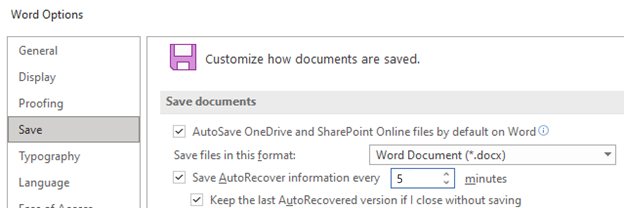
2. Click 'Options,' located toward the bottom of the menu.
3. In the window that appears, click 'Save' on the left side menu.
4. From here, you can set specific settings regarding saving your documents, including enabling the AutoSave option. Click 'OK' when you're done.
© Chrissy Montelli/Business Insider Set your AutoSave preferences and click 'OK.' Chrissy Montelli/Business InsiderRelated coverage from Tech Reference:
Read time 6 min
Whenever we discuss document or file corruption, it’s sad to admit that even after all these years of continuous developments and upgrades, many software applications still lack the skills to fight with the problems of file corruption and damage; it keeps the consumers vulnerable and unarmed in the events of corruption.
Inside
MS Word is one amongst the most used applications, which hold content for different requirements.
The issue of file corruption is common when we consider tools like Microsoft Word. Word documents including those of Word 2016 can be corrupt due to many issues which put both the document and the data inside at the risk of loss.
In this article, we’ve come up with methods on how to open corrupt word DOC and DOCX files and pro tips on how to find corrupt and damaged word documents.
Initially, users seek for manual methods to recover Word documents that don’t require download and installation of another software or dedicated tool, but like it is mentioned above MS Word lack comprehensive recovery capabilities. Still, there is something you can try.
Repair Corrupt Word DOC and DOCX Files Using MS Word
Below given are the steps to try to repair corrupt or damaged Word document using MS Word itself:
- Open Microsoft Word 2016.
- Click on Open Other Documents – at the bottom left.
- Click Browse.
- Inside the Open file window, select the Word file, click on the drop-down, and select Open and Repair.
Note: Microsoft Word will attempt to repair the document, wait for the process to complete.
Before we move ahead with our aim to help you get rid of corruption issues, let’s shed some light on pro tips that can help you in identifying if a Word document is corrupt or damaged.
Investigate for Strange Behavior
When MS Word documents turn corrupt, they show strange behavior, and you can investigate regarding the same by checking for the following points when a document is open:
- The numbering of existing pages repeats in the document.
- Continuous page break in the document.
- Wrong document layout and formatting.
- Error message pop on-screen while processing.
- The system stops responding when you open the document.
- Unreadable character falls on-screen.
- Word document exhibit other strange behavior which can’t be framed as normal operation.
Cross-check with Other Word Documents and Microsoft Programs
Open Recovered Microsoft Word Files Online
/001-microsoft-word-files-wont-open-3540218-fd30da3922414149af0dd0b282e12567.jpg)
Other factors can also cause strange behavior similar as above, to get rid of these factors practice the following points:
- Check if other documents are showing the same strange behavior.
- It is possible that Office programs other than Microsoft Word can display the same strange behavior; so, look for the same.

Open Recovered Microsoft Word Files Program
In case if any of the above conditions turns true, that’ll be your clue to confirm that a document is damaged, and the Word file won’t open in the program that you expect.
Microsoft Word and other programs don’t boast of solid skills to repair or fix errors and issues, and for users there remains no other option but to use third-party Word file repair software.
Third-Party software can be termed as a dedicated tool aimed to fix associated errors and problems; thus, to sort the issue of MS Word document corruption, we suggest Kernel for Word Repair.
Advanced Tool to Repair Corrupt or Damaged Word DOC and DOCX Files
Below steps are given to help guide you on how to open corrupt word DOC and DOCX files with ease:
- Launch Kernel for Word Repair tool.
- Click on Add File(s) button to select the corrupt or damaged MS Word document. Click on Repair File(s).
Note: The tool enables you to select more than one damaged Word document. - It is necessary to close all running instances of MS Word in the background before Kernel for Word Repair starts proceeding next and click Ok.
- Select a file save location and click Ok.
- Wait for the repair and recovery process to complete.
Note: You can stop the progress any moment in case if something went wrong or you want to select a different Word document. - Click Ok.
- Click on the hyperlink given in the window to open the file (or navigate manually); else, click Ok.
Conclusion
Open Recovered Microsoft Word Files Icons
Microsoft Office tools lack the skill to fight the issues of file corruption and damage, and for such cases, third-party software application Kernel for Word Repair is the optimum solution. It succeeds in all areas where the native methods fail.
How To Open Recovered Word Files
More Information