Microsoft Word Subscript Shortcut
© Getty Images (3)
- Ms Word Subscript Shortcut Key
- What Is The Shortcut For Superscript In Word
- Microsoft Word Subscript Shortcut Mac
- Microsoft Word Subscript Shortcut Examples
- Microsoft Word Subscript Keyboard Shortcut
- Microsoft Word Subscript Shortcut Key
- Microsoft Word Subscript Shortcut
When you're composing a Microsoft Word document, keyboard shortcuts can be a huge help to save you some time and make things more convenient. Keyboard shortcuts are the use of a series of keys to perform a specific action. There are iPhone & iPad keyboard shortcuts, Zoom keyboard shortcuts, YouTube keyboard shortcuts, and many more. But when it comes to Microsoft Word keyboard shortcuts, here are the ones you should know.
When using Microsoft Word shortcuts, keep in mind that not every shortcut will work across every device. The Word shortcut keys vary. But as a general rule, the 'Control' key on a PC functions in the same way as the 'Command' key on a Mac (when it comes to keyboard shortcuts). They also may not work in every version of Microsoft Word, including Word 365. Though there are ways to customize or disable certain keyboard shortcuts, keyboard shortcuts should be automatically enabled.
In addition to Microsoft keyboard shortcuts, Microsoft Word also has a Ribbon option, which allows you to see a wider range of options and tools for editing your text. On a Mac, press Command+Option+R to show or minimize the ribbon. On a PC, press the Alt key to have the ribbon display letters called 'Key Tips' that group the ribbon shortcuts accordingly. You can then create 'Access Keys' so that you can open certain tabs with a few keystrokes. Check out Microsoft Support for a thorough explanation of how to use the ribbon and Access Keys—click the tabs toward the top of the page to select Mac vs. PC. Plus, check out the 46 most useful Windows 10 keyboard shortcuts.
General
There are a few basic Microsoft Word commands that are pretty handy when you're editing a Word document. These are the big, more generic shortcuts rather than the ones that allow you to make specific changes to your text.
- MS Word Shortcut Keys: Microsoft Word is a word processor application that was built by Microsoft. MS Word is Used to create a comprehensive document that is visually appealing to the eye. Even if you’re accustomed to Microsoft Word, the abundance and range of keyboard short-cuts readily available to ramp up your work and make matters more.
- Subscript and Superscript. I figured out to type subscripts and superscripts if you're using Microsoft Word on your Mac. Subscript: + (=/+) then type what you want. Superscript: shift + + (=/+) then type what you want. It keeps you in either subscript or supercript mode when you use these shortcuts.
Open Microsoft Word And Type The Text. Select The Text As You Did Earlier In This Tutorial. Click The “Superscript” button located next to the “Subscript” button. See The Contiguous Snapshot For More Details. The Keyboard Shortcut to insert a Superscript in MS Word is ( Ctrl + Shift + + ).
| COMMAND | ACTION |
| Ctrl+S | Save the document |
F12 (PC) Command+Shift+S (Mac) | Save As shortcut |
| Ctrl+O | Open the dialog box to open an existing document |
| Ctrl+N | Open a new document |
| Ctrl+W | Close the document you have open |
| Ctrl+P | Open the window to print the document |
| Ctrl+F | Open the 'find' box, which lets you search within your document |
| Ctrl+Z | Undo the most recent action |
| Ctrl+Y | Redo the most recent action |
Check out our guide to what those F1 – F12 keys do.
Moving around document
There are a few different ways to move your cursor around the document, primarily with the arrow keys. You may already know that you can move the cursor around one letter at a time, by pressing the left and right arrow keys, or one row at a time, by pressing the up and down arrow keys. But there are a few Microsoft Word commands that allow you to move to specific places in the document, whether with the arrow keys or others.
| COMMAND | ACTION |
| Ctrl+Left arrow | Move the cursor one word to the left |
| Ctrl+Right arrow | Move the cursor word to the right |
| Ctrl+Up arrow | Move the cursor to the beginning of the paragraph |
| Ctrl+Down arrow | Move the cursor to the end of the paragraph |
Ctrl+End (PC) Fn + Right Arrow (Mac) | Move the cursor to the end of the document |
Ctrl+Home (PC) Fn + Left Arrow (Mac) | Move the cursor to the beginning of the document |
Check out these tricks to make your computer run faster.
Selecting text
For the most part, you'll be selecting specific text with your cursor. There are all sorts of things you can do with that text, using keyboard shortcuts, but there aren't too many Microsoft keyboard shortcuts that specifically let you select, and/or act on, certain text.
| COMMAND | ACTION |
| Ctrl+A | Select all contents of the document |
Ctrl+Del (PC) Delete+Fn (Mac) | Select and delete the word directly to the right of the cursor |
Ctrl+Backspace (PC) Ctrl+Delete (Mac) | Select and delete the word directly to the left of the cursor |
Prefer your phone keyboard? Here are 25 hidden iPhone hacks you never knew about.
Editing text
There are lots of ways you can edit selected text using Word shortcuts. You can also use a keyboard shortcut to turn on Track Changes, allowing you to see edits that you make.
| COMMAND | ACTION |
| Ctrl+B | Make selected text bold |
| Ctrl+I | Put selected text in italics |
| Ctrl+K | Insert a hyperlink. |
| Ctrl+U | Underline selected text |
| Ctrl+Shift+> | Increase the font one size up to size 12 and then two sizes size 12 and above |
| Ctrl+Shift+< | Decrease the font two sizes down to size 12 and then one size size 12 and below |
| Ctrl+Equal sign (=) | Subscript shortcut |
| Ctrl+Shift+Plus sign (+) | Superscript shortcut |
| Command+Shift+X (Mac only) | Word strikethrough shortcut |
| Ctrl+Shift+E | Turn Track Changes on or off |
If you rely heavily on Spell Check while using Microsoft Word, you should know these errors that Spell Check won't catch.
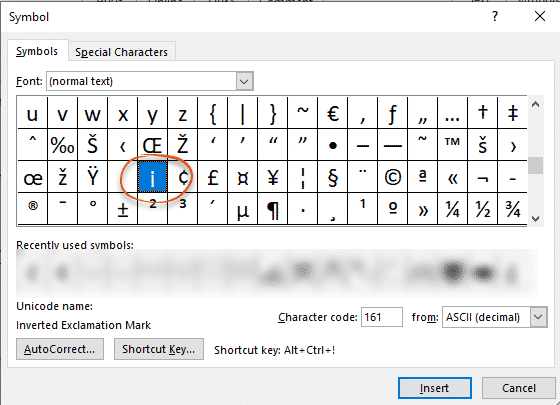
Inserting
These are the Word keyboard shortcuts you might be most familiar with, including the copy shortcut, cut shortcut, and paste shortcut. They really come in handy!
| COMMAND | ACTION |
| Ctrl+C | Copy selected text to the clipboard (it will remain where it is) |
| Ctrl+X | Cut selected text to the clipboard (it will be removed from the document) |
| Ctrl+V | Paste the contents of the clipboard where the cursor is |
Formatting
Formatting plays a big role in the overall appearance of your document. Here's how to use Word shortcuts to edit it.
| COMMAND | ACTION |
| Ctrl+1 | Make the document single-spaced |
| Ctrl+2 | Make the document double-spaced |
| Ctrl+5 | Make the document 1.5-spaced |
| Ctrl+J | Aligns the selected text to justify the screen (distribute the text evenly) |
| Ctrl+L | Aligns the selected text to the left of the screen |
| Ctrl+R | Aligns the selected text to the right of the screen |
| Ctrl+E | Aligns the selected text to the center of the screen |
Outlines
Ms Word Subscript Shortcut Key
To edit an outline in Word, you'll first need to make sure you're in Outline View. Click the View tab at the top of the screen, and then choose Outline. From there, you can use these Microsoft keyboard shortcuts to edit your outline.
| COMMAND | ACTION |
Alt+Shift+Left arrow key (PC) Control+Shift+Left arrow key (Mac) | Promote paragraph |
Alt+Shift+Right arrow key (PC) Control+Shift+Right arrow key (Mac) | Demote paragraph |
Ctrl+Shift+N (PC) Command +Shift+N (Mac) | Demote paragraph to body text |
Alt+Shift+Up arrow key (PC) Control+Shift+Up arrow key (Mac) | Move selected paragraphs up |
Alt+Shift+Down arrow key (PC) Control+Shift+Down arrow key (Mac) | Move selected paragraphs down |
Find out all of the useful symbols you can make using the Alt key.
Tables
Tables are another handy Microsoft Word feature, and they have their own set of keyboard shortcuts.
| COMMAND | ACTION |
| Tab key | Move to next cell in row and select its content |
| Shift+Tab | Move to previous cell in row and select its content |
| Shift+Arrow keys | Extend selection to adjacent cells (keep pressing arrow to include as many as you want) |
Alt+Home (PC) Control+Home (Mac) | Move to first cell in row |
Alt+End (PC) Control+End (Mac) | Move to last cell in row |
Alt+Page up (PC) Control+Page up (Mac) | Move to first cell in column |
Alt+Page down (PC) Control+Page down (Mac) | Move to last cell in column |
Next, if you have a Mac, brush up on 41 of the most useful Mac keyboard shortcuts.
Sources:
- Computer Hope: “Microsoft Word shortcut keys”
- O'Reilly: “Keyboard Differences”
- OSX Daily: “The “Home” & “End” Button Equivalents on Mac Keyboards”
- Microsoft Support: “Shortcuts in Word”
- Nuts & Bolts: “Strikethrough Shortcut (Mac & PC) for Word, Google Docs, Excel & PowerPoint”
- Dummies: “How Writers Can Use Word 2019’s Outline View”
The post The 50 Most Useful Microsoft Word Keyboard Shortcuts appeared first on Reader's Digest.
Subscript and superscript are an integral part of any scientific manuscript. Many of the equations in science, mathematics and engineering contain subscripts and superscript. Chemical reaction also requires subscript and superscripts.
Three different ways to write subscript and superscript in Ms Word.
What Is The Shortcut For Superscript In Word
- Graphical User Interface (GUI)
- Keyboard shortcut
- Math Auto-correct (Fastest way)
1) Using GUI
This method is simple and intuitive. If you are new to Microsoft Word, this is the shortcut you are probably using.
- Select text you want to make subscript/superscript
- Navigate to Home -> Font
- Click on button showing (for subscript) or (for superscript)
2) Keyboard Shortcut
Microsoft Word Subscript Shortcut Mac
This method is a just shortcut for the GUI method. Convert text in to subscript / superscript, just select text and press following keyboard shortcut.
- Keyboard shortcut for Subscript : Press Control and = together (<Ctrl>+<=> )
- Keyboard shortcut for Superscript: Press Control & Shift & = together (<Ctrl>+<Shift>+<=> )
Microsoft Word Subscript Shortcut Examples
3) Math AutoCorrect shortcut for Subscript and Superscript
Microsoft Word Subscript Keyboard Shortcut
If you are writing a lot of equations in Ms Word, then this is the one you should use. This shortcut is like latex and saves a lot of time. But one thing to note is that this method works only in equation editor of Word.
- Shortcut: Use _ for subscript and ^ for superscript
- Include text you want to put as subscript or superscript after shortcut. Subscript or super script text contains spaces then enclose them in bracket.
- Press space
- For getting subscript and superscript before text use zwsp before using above shortcut for subscript and superscript
Microsoft Word Subscript Shortcut Key
In the above table, <sp> stands for space, pressing space bar is important and is required to tell Math Autocorrect feature of Word to correct the formatting
Conclusion
Microsoft Word Subscript Shortcut
There are 3 ways viz. GUI, keyboard shortcut and Math Autocorrect to insert subscript and super script in Ms Word. Math Autocorrect method is like LaTeX but works only inside equation editor.