Microsoft Word Split Screen
I’ve got a split screen and I don’t know how I got it!” What does split screen mean? If you split the screen in Word, it means that you can see two parts of the same document in the same window, allowing you to scroll through both parts independently or keep one section on screen at all times. With split-screen functionality, you can have 2, 3, or 4 windows open and visible simultaneously. So split screen is a feature to display two or more programs on the same screen without resizing.
It is sometimes beneficial to view two different parts of the same document or multiple documents at the same time. You can accomplish this by working with multiple windows. The following steps will show you how to split the window the document is in, add a new window and then arrange the windows such that you can view them side by side, and arrange windows to view multiple different documents simultaneously.
This feature works the same in all modern versions of Microsoft Word: 2010, 2013, and 2016.
Splitting a Window to View Different Parts of One Document in One Window
Splitting a window enables you to view different parts of one document at one time. To split a window:
- From the VIEW tab in the Window group, click Split.
- The split line will appear in the center of your document. Click your mouse to accept that position or move your mouse up or down before clicking to change the location.
- Place your cursor above and below the split line and experiment with scrolling each section independently.
- Click Remove Split to get rid of the split line.
Open a Second Window to View One Document in Two Windows
It is possible to have the same document open in two different windows at the same time. You can then view them side by side, which makes it easy to see different parts of the document at the same time. Depending on what you are trying to accomplish, this is often more efficient than splitting the document. To view your document in two windows simultaneously:
- From the VIEW tab in the Window group, click New Window.
- To view the two windows side by side, click View Side by Side.
- Changes you make in either window will also appear in the other window. To get back to one window, simply close one of the windows.
Arranging Windows such that All Open Windows get Equal Screen Space
If you have multiple documents or windows of one document open and want to view all at the same time, you can easily do so.
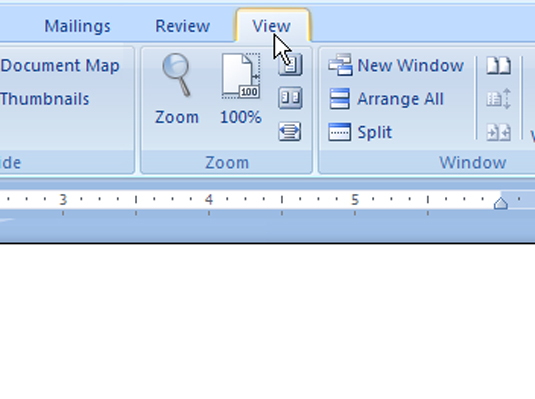
- From the VIEW tab in the Window group, click Arrange All.
- To maximize one of the windows, simply click the Maximize box in the upper right corner of the window.
- To change the way the windows are laid out on your screen, simply drag the windows to the size you want.
One of the many subtle changes in Office 2013 is removing the split window option from the toolbar in Word 2013
Microsoft Word Split Screen Vertically
For many this can cause confusion or even the belief that the feature has been removed from Word 2013.
Microsoft Word Split Screen 2 Documents
Fortunately the feature hasn’t been removed, but it has been moved to the ‘View’ toolbar.
To split the screen,
Microsoft Word Split Screen Vertical
- Open your document
- Click on the ‘View’ toolbar
- And then click on the ‘Split’ button
The split feature works the same as previous versions of Word.
Once the document is split you can drag the bar up and down to display more or less of each section.
To turn off split either drag the bar to the top or click on the ‘Remove Split’ button on the ‘View’ toolbar.