Mac Chrome Set Default Program For Magnet Links
Usally i just click the link on pirat bay it asks me too open up bitTorrent i say yes and it starts downloading now nothing happens. Maybe a few of these will help. Browser: Google Chrome. Anti Malware/Virus protection: Malwarebytes Anti-Malware (PRO) Firewall: OFF. And i allready went into bit torrent and check link magnet links and torrent.
- Set Default Program Xp
- Mac Chrome Set Default Program For Magnet Links Youtube
- Mac Chrome Set Default Program For Magnet Links Command
- Mac Chrome Set Default Program For Magnet Links Command
- Mac Chrome Set Default Program For Magnet Links Download
- Mac Chrome Set Default Program For Magnet Links Free
- Mac Chrome Set Default Program For Magnet Links Download
Most of you must have come across magnet links at least once in your life. They are most commonly used for downloading torrents from the web which is a popular way to share files. They are also known as magnet URLs.
The reason they are so popular is because you can copy and paste these links in plain text almost anywhere, like mails, text messages, and web. This makes it easier to share files in P2P environment. Also, there is no need to store bittorrent files on the server.
Why Magnet Links
Click the Chrome menu on the browser toolbar. Select Settings Show advanced settings. In the 'Privacy' section, click Content settings. In the dialog that appears, find the “Handlers” section. Open the Mail app. Choose Mail Preferences, then click General. Choose an email app from the ”Default email reader” menu. You might be prompted to add an email account before you can change the setting in Mail. If you don't want to do that, check the preferences of the other email app. You might be able to set a default email app from there.

Magnet links are more secure and remove the need to hash individual files in order to protect them against cyber threats. The .torrent file contains tracker URL, names of files to be downloaded, and hash code.
Magnet link will essentially remove the middleman and connect you directly with the source using the hash code. Your torrent client will use this hash code to find peers who are uploading the required files. There is no need to download the torrent file or even the tracker. This saves bandwidth of the hosting site as well as the users. A win-win situation.
Once you click on a magnetic link, Chrome should be able to parse the hash data and open it in your default torrent client. The problem arises when Chrome refuses to identify the magnet link and returns an error. Now you can’t download files shared by friends and peers.
Also on Guiding Tech
How to Share Files of Any Size Online by Creating Private Torrent File in uTorrent
Read MoreContent Settings
Set Default Program Xp
Since you are dealing with content here, let’s see if the content settings of your Chrome browser are set correctly. Click on the Menu icon in any Chrome tab and select Settings.
Scroll to the very bottom of the page to find the Advanced button. Click on it to reveal more options.
The first heading should be Privacy and security. Underneath it, you will find Content Settings.
You are looking for Handlers option where you will ‘allow sites to ask to become default handlers for protocols (recommended)’.
Click on it and make sure that the option is toggled on. If it is, you will see it in blue and if it is not then it will be greyed out.
This setting essentially tells Google to make a call and handle the necessary protocols, magnet links in our case, and associate it with the correct program automatically, BitTorrent in my case. You might be using another torrent client like Vuze which is cool.
If the setting was off, you need to toggle it on and visit a torrent hosting site which offers the magnet link option. Click on one of the magnet links to see if Chrome opens it with BitTorrent automatically. It may take a few seconds so don’t panic just yet.
If Chrome is not working as intended or the setting was toggled on by default but Chrome is still not playing nicely with magnet links, you will have to dig deeper into Windows' registry settings.
Also on Guiding Tech
Flud vs tTorrent vs uTorrent: Which Is the Easiest Torrent Downloader for Android?
Read MoreEdit Registry
Sometimes, you may get an error saying ‘this file does not have an app associated with it’. Why is it happening if you have a torrent client already installed?
This is happening because Chrome or Windows is unable to detect the right application for the job. It fails to associate the magnet link with the torrent client. Duh.
Click Win+R to open the run command prompt. Here you can enter a number of commands to help you manage your PC. We will enter 'regedit' in the box.
This will open the Registry Editor in a new window. Now you must navigate to the following file location.
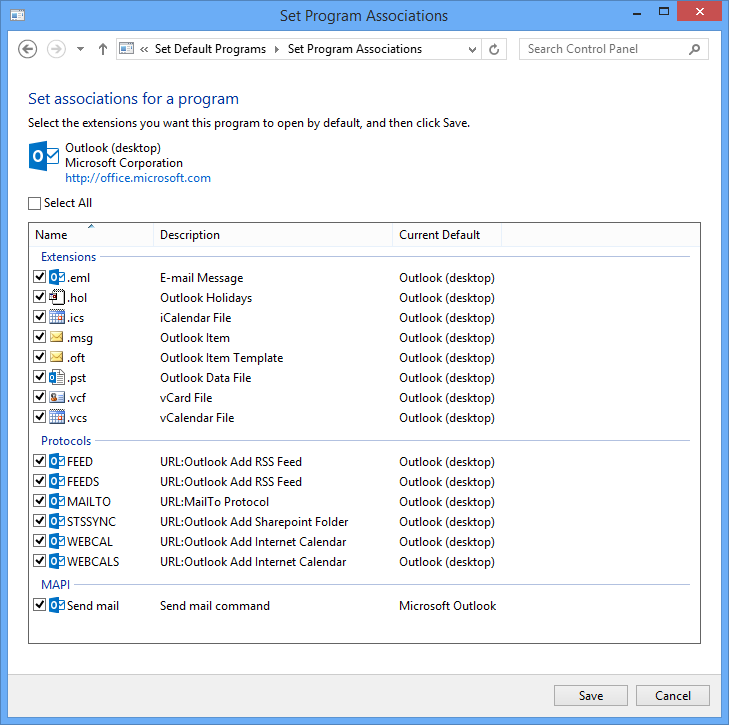
Mac Chrome Set Default Program For Magnet Links Youtube
ComputerHKEY_CLASSES_ROOTMagnetshellopencommand
Check the screenshot below to better understand the folder structure. You may have to scroll a lot here.
In the right pane, you will see the Data column which will show the complete directory path of the BiTtorrent client. Your job here is to make sure that the BitTorrent client resides in the same directory that you see here. In my case, it must be here:
C:UsersaAppDataRoamingBitTorrentBitTorrent.exe
Notice the .exe at the end? That means it is linking to an executable file which should launch when need be. Ignore the random string of text after that. Now open C drive in a new window and begin the drilling process. Press Win+E to open My Computer directly.
In case your torrent client is located in a different folder, you will have to edit the registry entry under Name column. Select Default under Name and select Modify to be able to change the directory hierarchy that should link to your torrent client’s executable file (.exe format).
Note that the random key string at the end should remain untouched. It is there for a reason. You just have to change the folder structure and save.Go back to the torrent site of your preference in Chrome and try opening a magnet link again. It should work now.
Law of Attraction
While most torrent sites offer both the options, downloadable torrent file and a magnet link, Piratebay recently announced that they will discontinue hosting torrent files altogether. This, in my opinion, signifies a change that will gradually be adopted by the rest of the internet and for good reason.
This is why it is even more important to fix the magnet link error in Chrome. Make sure everything is working as it should be.
Mac Chrome Set Default Program For Magnet Links Command
Next up: Are you using uTorrent on your desktop? Want to control it using your Android smartphone remotely? Click on the link below to learn how you can control uTorrent from anywhere in the world.
The above article may contain affiliate links which help support Guiding Tech. However, it does not affect our editorial integrity. The content remains unbiased and authentic.
Read Next
How to Add Citations and Bibliography in Microsoft Word
Are you a writer or researcher? Learn how to add, find, and edit citations and bibliography in
Don’t squander precious time manually repositioning and resizing Mac windows over and over again. You can automate such drudgery to a large degree.
macOS offers some help. You’re probably aware of Split View, which puts two windows side-by-side in full-screen mode, and Apple has built in additional capabilities. Third-party utilities give you even more window control. There are many such apps out there, and even general-purpose utilities like Keyboard Maestro can help you move windows around.
One window-positioning utility, Magnet, is a zero-configuration tool that anticipates what presets users want. It was my favorite app of this kind for a long time. Last I checked, the $1.99 app sat atop the Mac App Store’s productivity category.
Another, Moom, lets you customize your window behavior. I weaned myself off Magnet and went all-in with Moom because of its flexibility. You can buy Moom for $10 directly from its developer, Many Tricks, or through the Mac App Store.
Magnet and Moom provide a capability I have envied in Microsoft Windows and Google’s ChromeOS: “window snapping.” When you drag windows to the edges of the screen, window snapping causes them to snap into particular positions and shapes.
More on Magnet and Moom in a bit—let’s look at what macOS can do for you first.
macOS Window Positioning Capabilities
Starting with macOS 10.11 El Capitan, Apple gave us Split View. Click a window’s green full-screen button at the upper left. As you hold the button, the window shrinks, and you can drag it to the left or right side of the screen. Release the button and then click a window on the other side of the screen to add it to Split View.
In 10.15 Catalina, Apple simplified the interface. Hover the pointer over a full-screen button and a menu appears with options to tile the window to the left or the right of the display. Choose one of those options, and macOS prompts you to select one of the remaining windows to fill the rest of the screen. That menu also provides an option to make a single window full-screen. That also happens if you tile one window but no additional windows are available to fill the remaining space.
Strangely, Apple’s help article about Split View makes no mention of a hidden feature in Catalina that gives you additional window-positioning options that don’t invoke full-screen mode.
Hover your pointer over the green button while pressing the Option key for a few seconds to see a different set of commands that let you move windows to the left or right instead of tiling them—meaning the windows are not taken full-screen but simply shifted to one half of the screen or the other.
While you’re Option-hovering, you also get a zoom button that causes a window to fill up the screen (minus the space occupied by the Dock and menu bar) without going full-screen. (In older versions of macOS, you can Option-click the full-screen button to maximize a window.)
I tip my hat to Scholle McFarland for including this information in her book, Take Control of Catalina, especially since so few others have noticed it.
Magnetize Your Screen Edges
Magnet gets you up and running quickly. Its menu bar presets include icons as well as text descriptors that make them instantly understandable. Magnet’s keyboard shortcuts strike me as difficult to memorize, but your brain might be up for the job.
Regardless, you can resize Mac windows as left and right halves, as top and bottom halves, as quarter spaces, as one-third or two-thirds windows, and more, with results that never go full-screen. That’s usually my preference since it keeps the Dock and menu bar visible. If you have multiple displays, Magnet also offers Next Display and Previous Display commands to easily move windows from screen to screen.
For an easier approach, use Magnet’s mouse-based window positioning, which snaps windows into several positions and sizes:
- Dragging a window to the display’s left or right edge triggers half-screen resizing.
- Dragging a window to the top maximizes it (but does not take it full-screen).
- Dragging to the corners of the screen triggers top-bottom halving or quartering, depending on precisely where you position the cursor. This takes a little practice.
- Dragging to the bottom creates one-third or two-thirds windows, depending on exactly where you put the cursor. Again, practice makes perfect.
These dragging motions conjure up preview outlines of windows—as in Windows and ChromeOS—to guide you in achieving the desired positioning.
Tweak Moom to Your Liking
Power users seeking greater window-positioning superpowers should give Moom a look. You must be willing to tinker, though, since Moom offers only a few basic features until you customize it to your needs.
You can run Moom as a Dock or menu bar app, but the latter makes the most sense because it simplifies accessing your customized windows-positioning presets.
To get started, open Moom’s preferences and click Custom. You’ll find lots of options, but I suggest you start with Move and Zoom.
Mac Chrome Set Default Program For Magnet Links Command
You’re presented with a grid that functions as a tiny facsimile of the screen. Drag your pointer across the grid to make a square or rectangle that corresponds to a hypothetical window’s onscreen shape and position. From then on, choose that preset from the Moom menu to position and size any window to those specs. If necessary for more precise positioning, you can tweak the grid’s horizontal and vertical cell density before creating presets.
I’ve used this feature to create presets that center windows with a variety of widths—narrower if I am browsing the Web and wider if I am working with others in a Google Doc and need enough room for team comments on the right side. I’ve also created presets that position windows that take up two-thirds of the left or right of my screen.
You can also use Moom to reposition multiple windows at once. I often need a wider Google Chrome window to the left and a narrower one to the right. This was easy to set up. First, I manually positioned two Chrome windows exactly to my liking. Then, I chose the Save Window Layout Snapshot from the Moom menu. From then on, with two Chrome windows anywhere on the screen, I could instantly snap them into my preferred positioning. I also fashioned a preset for left and right Chrome windows of equal size.
Mac Chrome Set Default Program For Magnet Links Download
Moom even supports scenarios that involve multiple apps. I often like to put a one-column Twitter client such as Tweetbot or Twitterrific on the left side of my display, with a Chrome window filling up the rest of the screen. Choosing Save Window Layout Snapshot saves this configuration in place. After that, when the Twitter client or Chrome is out of position, tidying them up is a cinch.
Mac Chrome Set Default Program For Magnet Links Free
In addition, Moom takes over the green full-screen button in windows much the way Split View does in Catalina, but with more options in its hover menu. Hover the pointer over the full-screen button and you’ll see clickable icons for left and right halving, top and bottom halving, and maximizing.
Hold down the Option key while hovering and Moom presents you with quarter-window options. If you pine for Catalina’s default hover menu, press Command (or Command and then Option) as you hover, and its menu will appear.
Wait, there’s more! Moom offers a window “drawing” option via its hover menu. That means you can drag out a rectangle for on-the-fly resizing of your window in the proportions and positioning you want. You invoke this feature in one of two ways, depending on how you have configured Moom’s preferences:
- In the hover menu, click the large icon that looks like a window outline (see image above). Moom displays a similar outline on your screen, and you can reposition and resize while holding down your mouse button. Release the mouse button when the outline is to your liking, and the window snaps to the rectangle you’ve drawn.
- In the hover menu, you’ll see a hexagon-style grid. Drag your pointer across that grid to fill up any number of hexagons—the left half of the grid, the right two thirds, and so on. Moom reorients your window accordingly.
Mac Chrome Set Default Program For Magnet Links Download
As a bonus, Moom includes window snapping via mouse dragging, but with fewer positioning options than Magnet provides. Moom provides only half-screen, quarter-screen, and maximize options.
Missing from Moom is a Magnet-style option to move windows from display to display with a keyboard shortcut.
Additional Utilities
I’ve focused on Magnet and Moom because they’re the window-resizing utilities I’ve used the most. Also, based on my research, I believe they offer the best mix of features for maximum versatility.
But I’d be remiss if I didn’t point you to a few other options.
- Divvy ($13.99): If you just want grid-based window management à la Moom, Divvy is for you. Draw on a pop-up mini-grid to resize windows on the fly, or configure presets for standard configurations. (For those who use Windows as well as macOS, note that Divvy also exists for PCs.)
- BetterSnapTool ($2.99): If you care mostly about window snapping, BetterSnapTool is the best choice I have seen that offers more granular control than Magnet and Moom. This app was also among the top-ranked paid apps in the Mac App Store’s productivity section last I checked.
- BetterTouchTool ($6.50): Best known as a utility to turbocharge Apple trackpads and the Touch Bar on MacBook Pro laptops, BetterTouchTool provides window snapping, resizing, and moving controls. It’s also available via the $9.99-per-month Setapp app subscription service.
- Rectangle. If free and open source is your jam, this Magnet-like utility might satisfy with features roughly comparable to Magnet. The publisher also offers the $7.99 Hookshot, which offers all of Rectangle’s features and adds additional window-snapping features.
- Mosaic. If you use Setapp, you have nothing to lose by kicking the tires on Mosaic, but I found it a bit confusing.
Window Positioning Nirvana
Given the abundance of window-resizing utilities for macOS, there’s no reason to move and resize macOS windows manually all the time. If you find yourself constantly fiddling to get all your windows in just the right spot, macOS’s built-in controls or one of these utilities might be just the thing.
Some people will be satisfied with macOS’s native window-positioning features, which Apple improved in Catalina. If you want more, I recommend Moom because it offers a good mix of features along with a ton of customizability. For those with less inclination to tinker but who still wanting versatility, Magnet is a fantastic—and inexpensive—option.
Regardless, you have the tools at your fingertips to increase your Mac efficiency.