Bluetooth Keyboard User Manual For F19
QWERTZ 12.3 instructions - Click here to view
AZERTY 12.3 instructions - Click here to view
Brydge 12.3 Troubleshooting Videos ▸
Bluetooth keyboard for iPad 5 & 6 Gen unboxing and review#bluetoothkeyboard, #ipad5genkeyboard,#ipad6genkeyboard, #Howtoconnectkeyboardtoipad,#ipad5gen.
Setting up a Bluetooth keyboard with Android is very easy. First, you’ll need a Bluetooth keyboard and, of course, an Android device. For this example, I’m using a Logitech Keys-to-Go keyboard. In Android, enable Bluetooth if it isn’t already on. To enable Bluetooth, simply go to Settings Bluetooth and tap the slider button to “On”. Thank you for choosing our iPad 11 inch keyboard case. Before using it, please read this manual. IPad 11 inch Keyboard Case 2. User Manual iPad Pro 11 inch Keyboard case 2018 (Model Number: A1980 /A2013/ A1934) Fit for: Note: Please note that our keyboard must be charged with your ipad Pro 11 inch charging cable. Ec Technology Bluetooth Keyboard User Manual Download. Nov 08, 2015 EC Technology Foldable Bluetooth Keyboard for iOS, Android, other Smartphones, Windows, PC, Tablets: Amazon.com: Apple MGLW2LL/A iPad. Home touch clothes steamer ps-251 user manual. Enter your model number above to make sure this fits. This bluetooth keyboard is compatible with. Save your personal devices and preferences. Machenike K7 Wired Wireless Bluetooth Dual Modes 87 Keys Mechanical Gaming Keyboard With Blue Black Switch Rgb Back Light For Windows Android Ios Mac Os Compute.
User Manual Fintie Multi-Function Keyboard with Touchpad For Windows For Android For IOS Return to the desktop Home Home N/A Language exchange Search Select all Copy Paste Paste Paste Copy Copy Select all Select all Search Search Language exchange N/A N/A Keyboard Display Bluetooth 3.0 Up to 33 feet or 10 meters GFSK. Buy Fintie Microsoft Surface Pro 2017 / Pro 4 / Pro 3 Type Cover, 7-Color Backlit Ultra-Slim Portable Wireless Bluetooth Keyboard with Two-Button Trackpad and Built-in Rechargeable Battery, Black with fast shipping and top-rated customer service. Bluetooth Pairing: Press 'Fn + Esc (Blutooth icon)' keys together for connecting. Go to your 'SETTINGS' screen on your tablets with Bluetooth-enabled device, activate its Bluetooth function and search for the keyboard device. Product Contents: 1 x Backlit Keyboard 1 x USB Charging Cable 1 x User Manual. Wireless Bluetooth 3.0 technology that provides high speed connection and signal distance up to 33ft/10m. This Backlit Bluetooth Keyboard is designed for Microsoft Surface Pro 6 (2018 New Release), Surface Pro (5th Gen) (2017 New Release), Surface Pro 4, Surface Pro 3.
1 - IMPORTANT:
Your Brydge 12.3 hinges are set up for the Surface Pro 6, Pro 5, and Pro 4
If you have the Surface Pro 3, you will need to replace the rubber shims already installed, with the extra set of rubber shims in the box
NOTE: If you have a screen protector on your Surface Pro screen, we highly recommend you remove it prior to attaching the Brydge 12.3 keyboard, to prevent undue pressure and cracking of your screen when attached to the hinges.
2 - TO REPLACE: Remove the current shims, and ensure the inner-surface of the hinge is clean and smooth
NOTE: Removing all remaining glue is not essential
3 - Remove tape backing from front and back of new shims, and insert evenly into hinges
4 - NOTE: Ensure the shim is pressed firmly against the bottom of the hinge beofre pressing on the front and back
5 - Place your Brydge keyboard on a flat surface, insert your Surface Pro into the hinges with the kickstand closed
Fintie Bluetooth Keyboard With Touchpad User Manual Backlight Pdf Maker
6 - Lift your Surface Pro to test the hinge grip. Your Surface Pro and Brydge keyboard should be held tightly together

7 - If your Surface Pro is loose, remove and give the hinges a gentle squeeze. Repeat this process until your Surface Pro is held firmly
FREE SHIPPING!HON 10700 Series Locking 4-Drawer Lateral File, Assembled - 107699. 10700 series 2 drawer lateral file pdf user manual windows. Outfit your office with HON furniture, executive suites for the home or office.
8 - To remove, put one hand firmly holding your Brydge keyboard against a flat hard surface. Then grab your Surface Pro and pull straight up
9 - To manually power on, press and hold Fn + Delete keys. The light will turn green for 3 seconds to indicate power
NOTE: Once paired, your Brydge will automatically wake upon opening the Surface Pro. The Delete key will turn green for three seconds to let you know your Brydge is awake.
10 - To manually power off, press and hold Fn + Delete keys for 3 seconds. The light will turn red momentarily to indicate it's powered off
NOTE: To conserve battery, your Brydge will enter sleep mode after 20 minutes of non-use. Press any key to turn back on. Your Brydge will enter sleep mode when both devices are closed, similar to a laptop
11 - To pair, press and hold the Bluetooth key for three seconds.
The Delete key light will flash blue confirming your Brydge keyboard is in pairing mode
NOTE: If pairing takes longer than one minute, the blue light will stop flashing and you will need to press the Bluetooth button again
Fintie Keyboard Troubleshooting
13 - To check battery life, press the battery key. The Delete key will flash three times:
Green = 75-100%
Yellow = 25-74%
Red = 10-24%
14 - When battery is 9% or lower, backlit keys will be disabled and Delete key light will flash continuously

https://goldel.netlify.app/nexis-audio-l-7-user-manual.html. 16 - Charging is confirmed by a solid red light on the Delete key. Your Brydge is fully charged when the light turns off
NOTE Charging can take up to 3 hours
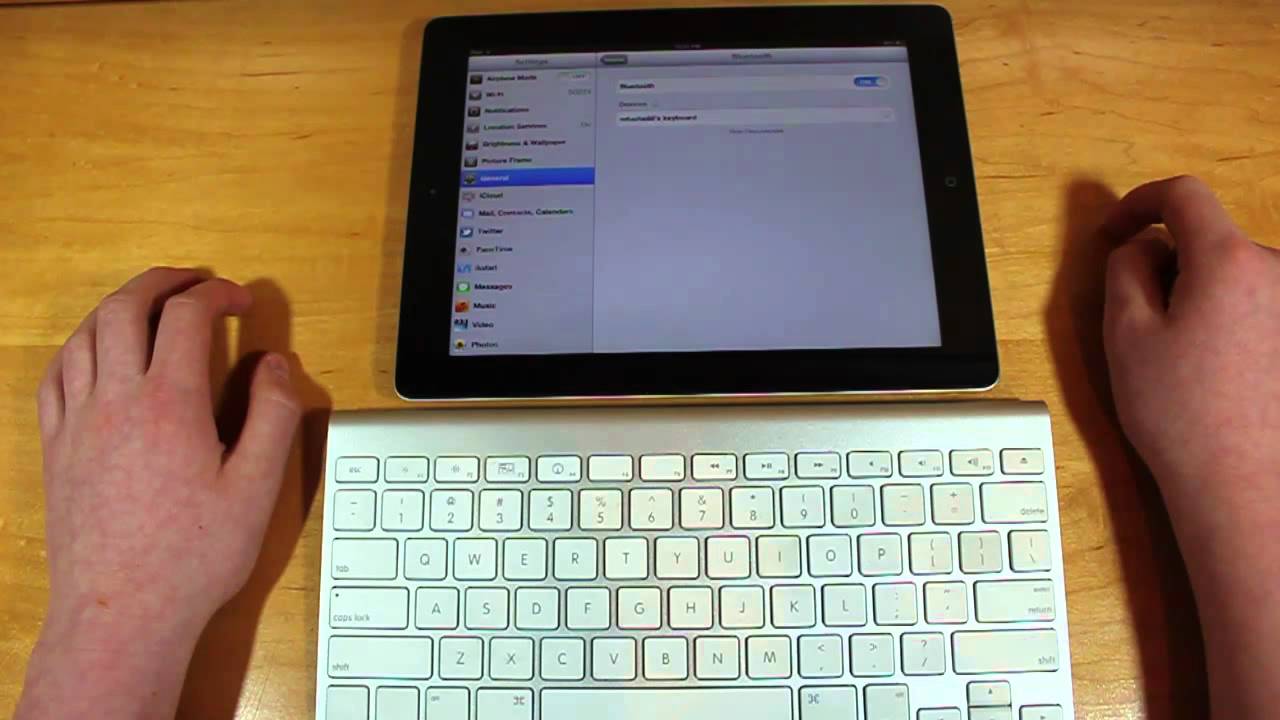
1) Connect the included USB 3.0 cable. One end to the Surface Pro (USB - Type A), and the other end to the Brydge keyboard (Micro B).
2) Brydge 12.3 Pro 128 appears as an external drive in your file explorer
3) Use as you would any other exernal hard drive
Help = F1
Start = Ctrl + Esc
Task View = Alt + Tab
Undo = Ctrl + Z
Cut = Ctrl + X
Copy = Ctrl + C
Paste = Ctrl + V
Underline = Ctrl + U
Italic = Ctrl + I
Page Up = Fn + Up Arrow
Page Down = Fn + Down Arrow
Home = Fn + Left Arrow
End = Fn + Right Arrow
Fintie Bluetooth Keyboard Passcode
Backlit Keys
Fn + ctrl
(Press 1-3 times for backlit levels. Press 4 times to turn off)
Language Switch
Win + Spacebar
(Spacebar allows you to toggle through available languages)
Touchpad Diable/Enable
FN + Alt
Hold Fn and tap Alt to disable
Hold Fn and tap Alt again to enable
Switch to Windows 8
Fn + W + 8
(LED Turns Green)
Switch to Windows 10
Fn + W + 0
(LED Turns Blue)
Scroll Direction
Fn + T
(Scroll Up: LED turns blue) (Scroll Down: LED turns green)
Function Key Swap
Fn + Caps
(F1 - F12 Swap)
- Left click on left side of trackpad
- Right click on right side of trackpad
- Scroll Direction: to reverse the direction of the trackpad's two finger scroll, press Fn + T
NOTE: Any motion of click on the trackpad will wake up your Bydge from sleep mode

Brydge 12.3 Support Videos:
Turn on and pair | Brydge 12.3 Keyboard:
Attach and remove
Check battery and chargehttps://goldel.netlify.app/asus-zenpad-10-user-manual-english.html.
Activating Function Keys - Brydge 12.3
Toggle Trackpad On/Off - Brydge 12.3
Tablet Mode vs Desktop Mode - Brydge 12.3
Tablet Mode vs Desktop Mode - Brydge 12.3
Fintie Ultrathin Wireless Keyboard Manual
User Manual Example
Soft Delete Bluetooth Settings - Brydge 12.3

Undoubtedly there has been many new features introduced in the wireless keyboard by Microsoft, like special keys to call up Cortana, two AAA batteries, open up settings with special keys, etc, but still various issues are being reported by users lately according to surveys and Microsoft forums and online groups.
Out of the many issues one confronts, the one we are about to discuss here is the extra typing of symbols and letters while you are actually typing certain keys. For instance, if you type 'p', the monitor will show 'pqert', which is a real cumbersome indeed. There are times when even wrong letters are displayed. Now there are innumerable possible reasons that can be ascribed to these issues, and we have discussed few of them below in the article along with their relevant solutions.
Part #1: Fix Wireless Keyboard Typing Extra Letters with Conmmon Methods
Tip 1.I discovered that if you somehow press the Left and Right SHIFT keys simultaneously at the same time then it resolves the issue (Tried like few seconds ago). I hope that solves the problem for you. On the other hand, click on Start then Control Panel followed by Accessibility options. Next, click on the 'Keyboard' tab and select the Settings button for Sticky Keys, Filter Keys and Toggle Keys then uncheck the shortcut option. This definitely fixes the issue for most people.
Tip 2.Press both the 'SHIFT' and 'Alt' buttons at the same time. It may vary from European to American keyboards but I hope you get the gist. If you want to learn if your keyboard is American or European then simple look at the '=' sign. In American keyboard it will be an equal sign, however, in European keyboards it' s a 'ì' sign. Another indicating sign is by looking at '#' sign. If you are on an American keyboard like mine then it will be a number sign, however, in European keyboards, it will be a pound symbol like ('£'). Hpe it helps you to recognize the type of keyboard you possess.
Tip 3.If any sort of food/water/tea/yogurt or any other kind of edible product is spilled on the keyboard then quickly turn it upside down and give it a good shake so that most of the content comes out immediately. Blow heavily with your moth so that any kind of dust could drop instantly.
Tip 4.This should be ultimate solution. If you are using a wireless keyboard then first disconnect the keyboard from the computer and connect it on another system to check if the error still persists. If the same issue occurs on the other computer then the problem is with your wireless keyboard but if somehow it resolves the issue on the other computer then the problem is with USB post connections on your computer.
Part #2: Restart the HID (Human Interface Service)
Here we would manipulate the HID commonly abbreviated for Human Interface Service to do the job. We would first restart the particular service and would check if the system has yet been restored to normalcy. For the following, the steps that are mentioned are as follows:
Step 1. To begin with this, we would first go to the MMC (Microsoft Management Console) snap-ins for service. In order to do that press 'Win + R' to open up the 'Run' search box, where you have to input 'services.msc' and then hit 'Enter' to open up the 'Services' operating window. If you are prompted to enter the admin password for confirmation by UAC, type in the password and then press 'Continue' to move ahead.
Step 2. Now locate the 'Details' section, and under the same you will find out 'HID Human Interface Service' and double click on it.
Step 3. Now here you have to ensure that the 'Startup type' is set to 'Automatic'.
Step 4. In case while double clicking the option, you get an error code '126', then find out 'Hidserv.dil' within your computer' s directory and select 'Extract' and then 'Enter'. Afterwards choose the folder C:WindowsSystem32 as your destination folder and reboot the computer.
Step 5. If you receive an error code '2', then again follow the procedure outlined below:
- Open up 'Registry Editor' by typing 'regedit' in the 'Run' search box.
- Trace out the pathway HKEY_LOCAL_MACHINE/System
- Click on 'System'; expand 'ControlSet001' and then 'Services' option followed by 'HidServ'.
- On the right hand side panel, click on 'Type' and then 'Modify' option.
- Now make sure the value in the value data box is set to 20. If it is not so, then make it so and click 'Ok' to save the change.
- Next expand 'HidServ' option and select 'Parameters'.
- Again from the right hand side, right click on 'ServiceDil' entry and click on 'Modify' option.
- Now here again you have to ensure if the value data box value is set to %SystemRoot%System32hidserv.dll with no spaces in between. If the value is not set, then type it and click 'Ok' to apply the change.
- Now in the last step, repeat the same procedure for the entry named as 'ControlSet'.
- Finally exit the Registry Editor and restart the computer.
NOTE : This method is too complex and not recommend, but you can try it if you're a computer exptert.
Part #3: Disable the Previously Installed Keyboard
If your previously used keyboard driver is still kept installed on your computer alongside with the current wireless keyboard, then the two drivers sharing the same functionality might intervene with each other in operation. Therefore, it is strongly recommended by experts to first uninstall the previously used keyboard driver before starting to use the latest wireless keyboard. The guideline is highlighted in the following steps:
Step 1. Press 'Win logo + R' to turn up the 'Run' tool where you have to type 'appwiz.cpl' entry and hit 'Enter' to open the 'Programs & Feature' operating window directly.
Step 2. Now navigate the keyboard controlling program down the list of installed softwares. Right click on it and choose 'Uninstall' option.
The methods are sufficient enough to perish the problem once and for all, if the issue is still persisting, then you must take a stand immediately and demand for an immediate replacement, as the problem could be hardware oriented.